With this method, all of your historical and new emails associated to your primary / domain email address on our server (e.g [email protected]) will be captured and imported into Gmail. At the end of this process, you will be able to send and receive emails through Gmail, using your primary domain based email address - no Google Apps required!
If you have a lot of historical emails that you have saved on the server over a period of months (or years), this is a good method to reduce the disk space you are using on the server by downloading all of the emails into Gmail. If you have a lot of email, all of these will be downloaded into Gmail and this could take some time (even several days), especially if some of these emails are large or have attachments. Gmail will filter out any "unsavoury" emails, meaning anything that looks suspicious or it thinks is spam will be ignored.
It may be best to perform this task at an off-peak time when you can leave it running (e.g. set it up and then go home for the night) - however because Gmail is clever, it will manage the workload for you, and you should still be able to compose and send emails in the normal way, during this import process - though you may experience short delays when using the Gmail interface as it is working.
Step One - Check email from other accounts (using POP)
1) Once you are logged into Gmail, the first thing to do is to tell Gmail that we want to grab the emails sent to your other real email address (the ones on the Purple Dog server).
- In Gmail, click the gear icon
 in the upper-right corner
in the upper-right corner - Click Settings and then click the Forwarding and POP/IMAP tab
- If it's not enabled tick Enable POP for all mail as below screenshot (if you wish, you can also enable IMAP if you plan to use that later).
- Scroll to the bottom of the page and hit Save Changes. Gmail will take you back to the inbox, so hit the gear icon / settings again to continue.
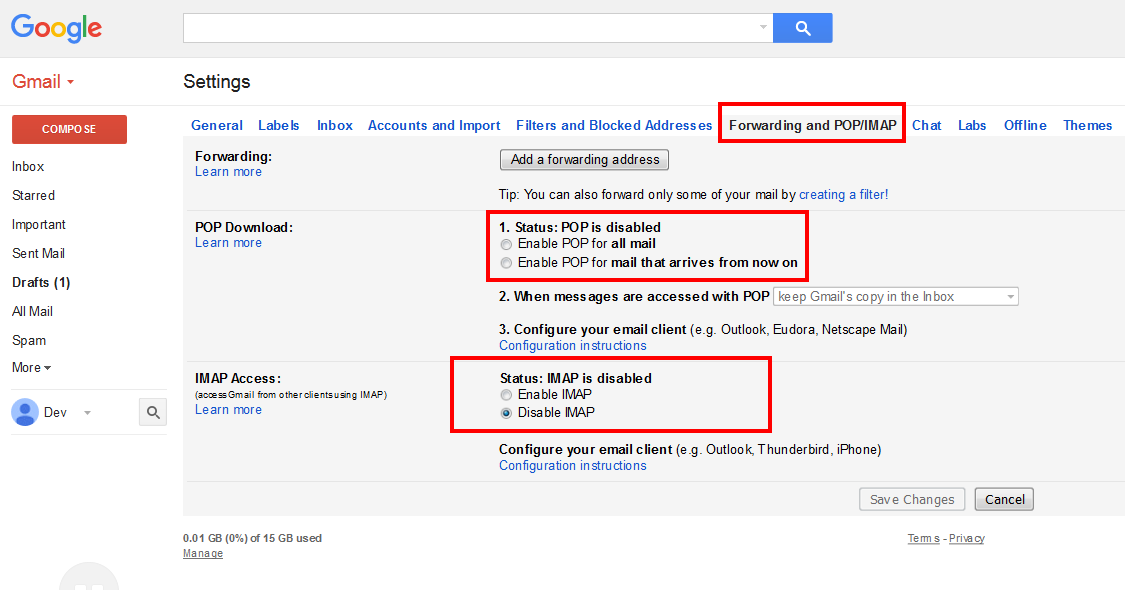
2) Back under the Settings, click Accounts and Import tab, scroll down the page and on the left, locate "Check email from other accounts".
- Click on "Add a POP3 mail account you own" to start the wizard.
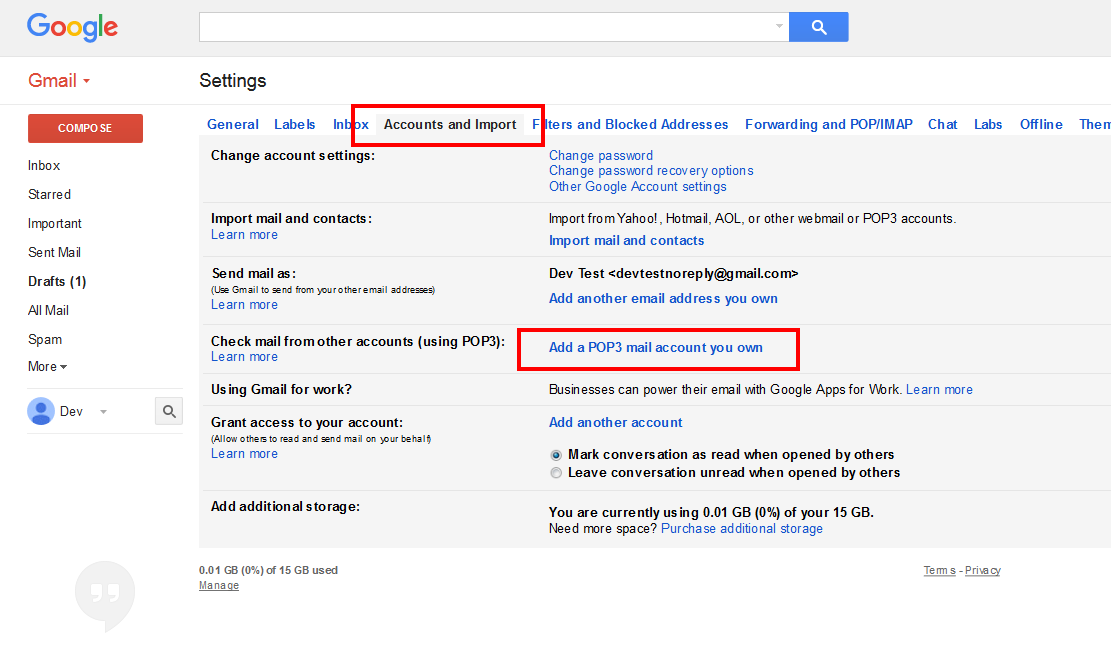
3) Enter your credentials in the pop up window. READ CAREFULLY; If you are unsure about anything, or need help, please let us know.
NOTE: if you have not yet created your email account on the Purple Dog server under your account, you will need to do so first. Check here to read how to do that.
- Enter your email address: e.g. [email protected] then click next.
- Comment: I have noticed in the past that for some quirky reason, add your username with the "@" sign does not always work - so I discovered that adding the username with a + sign instead does in fact sometimes work better. So if you experience issues adding the username using the @ sign, try using the plus sign in its place instead : e.g. like this joe+example.com (use the plus sign to replace the @ sign), this seems to be a Gmail quirk.
- Add the associated password for that email account (HINT: since your password is hidden, before you do this step, you may want to paste your password in a TXT file first so that you can check it is accurate, then you can simply copy and paste it from the TXT document into this password field).
- The server address should be entered as the Purple Dog server address as stated in your cPanel account - or as mentioned in the Welcome email sent to you when you signed up, typically, this will be mail.yourdomain.com
- The port could be either 993 or 995 (if you experience any error when trying to add the account, try changing this).
- Now you can choose some of the other settings as you prefer. IMPORTANT: We suggest that you follow these settings which can always be modified later.
- Do NOT tick "Leave a copy of the retrieved message on the server" - we advise you NOT to tick this - because we DO want Gmail to download all of your mail and remove them from the Purple Dog server - read Google's explanation here
- TICK "always use a secure connection".
- Next to "Label incoming messages:" click on the drop down and select "New Label" (NB labels are like folders). Add your label name, e.g. "Sales Emails" or whatever you prefer - this is simply to help you seperate emails in your Gmail inbox - and it's very useful especially if you have other email addresses coming into the same Gmail inbox.
- Archive incoming messages - We advise you to tick this if you have a lot of old historical messages. By ticking this, Gmail will filter all the downloaded mails into the folder (label) you created to prevent them all showing up in your inbox. If your account on the server is new, you can leave this unticked - read Google's explanation here. After Gmail has finally downloaded all of you historical emails, you can return to this setting in Gmail to UNTICK the archive preference.
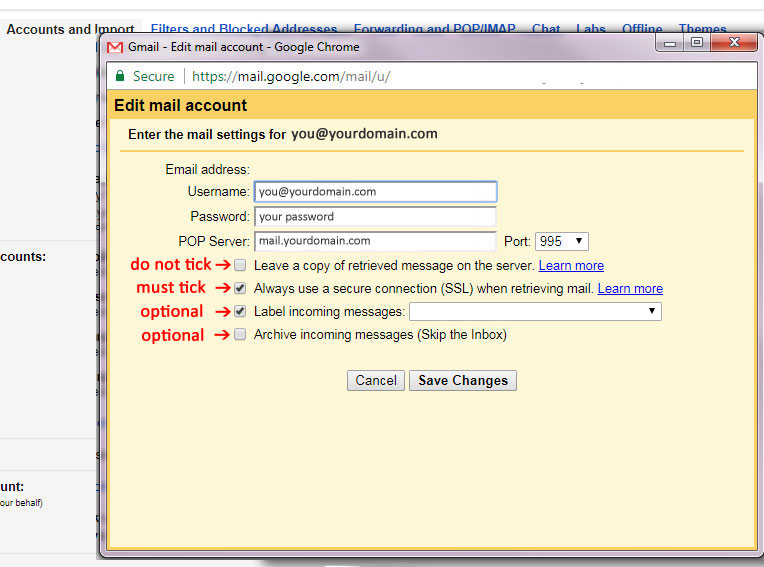
- Click add account and hopefully, that will be it and Gmail will now start downloading and importing your emails. If all is well, proceed to Step Two below.
- If you encounter any error messages, ensure you have the correct username and password for the account and that you have tried the different port numbers mentioned above.
- If you still experience issues and can't fix it yourself, please advise us via our support email so that we can assist you. A remote screen share session may be required.
Step Two - "Send Mail As" send mail from your primary / custom address through Gmail
- If you completed the above part successfully, Gmail should then ask you "Would you like to send email from this address?" If you have not yet set this up, click yes and follow the wizard.
- Click send through yourdomain.com SMTP servers - highlighted in the image below

- Enter the Purple Dog server SMTP address as stated in your cPanel account - or as mentioned in the Welcome email sent to you when you signed up - for example: mail.yourdomain.com
- You may need to try different ports, usually PORT 465 will work.
- Enter the email username like this: joe+example.com using the plus sign, rather than the @ sign
- Enter the password you chose when you set up joe@example.com
- Tick Secured connection using TLS (recommended)
- Click Finish
- Gmail will then send a confirmation email to your primary domain email.
- Leave the confirmation window open, and go back to your Gmail inbox. Since we are POPing these mails into Gmail now, you should see it arrive in your gmail inbox shortly.
- You can click on "Inbox" or the circular refresh button to try to speed up Gmail's fetching of the email.
- Once you receive it, copy the confirmation code and go back to the confirmation box window and enter the code to complete the process.
- Finally, in Gmail settings (Click the gear icon at top right), click on Accounts and check that your primary domain email - [email protected] is selected as the default send from email address.
- Compose a test email to yourself, making sure to select your primary domain as the "Send From" email address.
- Hopefully, that will be successful and you've completed the set up. If you encounter any error messages and can't fix it yourself, please advise us via our support email so that we can assist you.
Congratulations, you should now be able to send and receive your email through Gmail - without anyone knowing you're using Gmail!
You may also wish to set up your computer email software such as Outlook or Apple Mail, or your iPhone / Android to work with Gmail. Please click here to find out how.
