Provided you have obtained the correct permission from your recipients, you can import subscribers
To have this feature enabled, if it is not enabled on your account - please contact us.
How to add or edit individual subscribers
Login to your account at https://newsletter.purpledogdesign.com
If one or more people have given you permission to add them to your list, enter their details by following these steps:
- Login to your account at https://newsletter.purpledogdesign.com
- Click Lists & subscribers.
- Click on a list name to open the list details page.
- Click Add new subscribers in the right sidebar.
- Enter email addresses into the text box, one subscriber per line. Use commas to separate any extra subscriber details, making sure the detail types are in the same order each time.
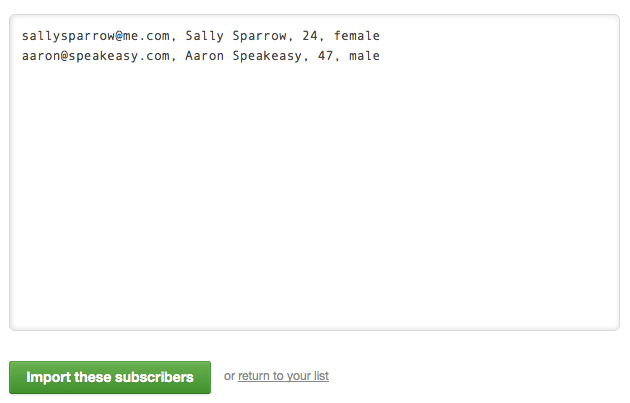
- Click Import these subscribers.
- Follow the on-screen instructions to match your new subscriber details with the subscriber list's fields, then click Finish adding subscribers.
Subscribers manually added to a list will not be sent a confirmation email, even if it's a confirmed opt-in list.
However you will see an import report to let you know if they have been successfully added to your list.
How to add subscribers from a file
If one or more people have given you permission to add them to your list, you can import them using a number of file formats, including compressed file formats for very large lists.
Accepted file formats include:
- Excel documents (e.g. XLS, XLSX, CSV)
- comma separated value text files (CSV)
- tab delimited text files (TXT)
- vCard files
- compressed file formats (for example: ZIP, RAR, 7Z)
Below are some tips for preparing your file before importing it.
- Check data is accurate: If you have any missing first names, or parts of email addresses, it's a good idea to try to clean these up before import. Our system will try to correct these where it can, but the "cleaner" your data the better.
- Check for deleted subscribers: If you're importing to a list of existing subscribers, make sure the file doesn't contain email addresses for anyone previously deleted from the list, because it will change their subscriber status from "Deleted" back to "Active". The reason for this is, when a subscriber's status is changed to deleted, it does not add them to the suppression list. Therefore, importing their email address again will reactivate their subscription status. To cross-check deleted subscriber addresses against the list you intend to import, first export the existing list of subscribers selecting "Manually Deleted Subscribers" from the Export menu.
- Excel File Setup: When importing an Excel file, ensure that all of your subscribers are on one sheet. When a file with multiple sheets is imported, only the data from the first sheet is captured.
- Non-English characters heading: If your list of subscribers contains non-English characters, ensure the file is saved using UTF-8 encoding before you import it. Most text editors, such as Notepad and TextEdit, offer encoding options when you save the file.
