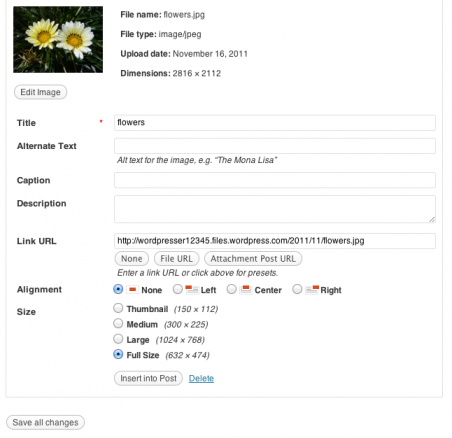Editing or Deleting an Image Gallery is much like editing or deleting an image.
First, go to Posts (or Pages) and open by clicking on "edit" (see other article "create a new page/post" if you have yet to create the page/post.
Highlight your cursor over the inserted image or gallery that has already been inserted: two icons will appear on top.
Clicking the left edit icon allows you to edit the image / gallery properties.
Clicking the right delete (red circle) icon will delete the image / gallery from your content.
It will only remove the image gallery from your Page or Post, it will not delete any images from your Media Library.
After clicking the Edit Gallery icon you will be displayed with the same pop-up window and options as when your image gallery was inserted into your Page/Post.
You will then be able to modify the captions, title, alignment and size - to do this, you need to click on "Show".
When you have completed your changes, click "Save All Changes" and then close the dialogue box.
Do NOT click insert into post (because it is already inserted!)
Finally, update your page/post (or preview the changes first) to see the result on your site.